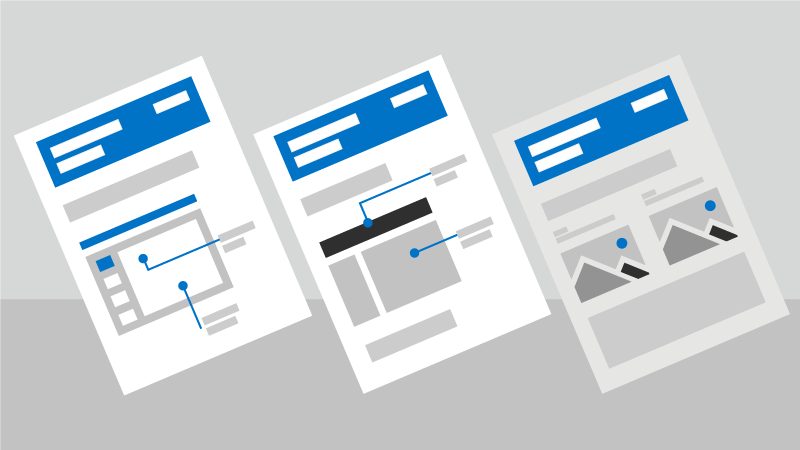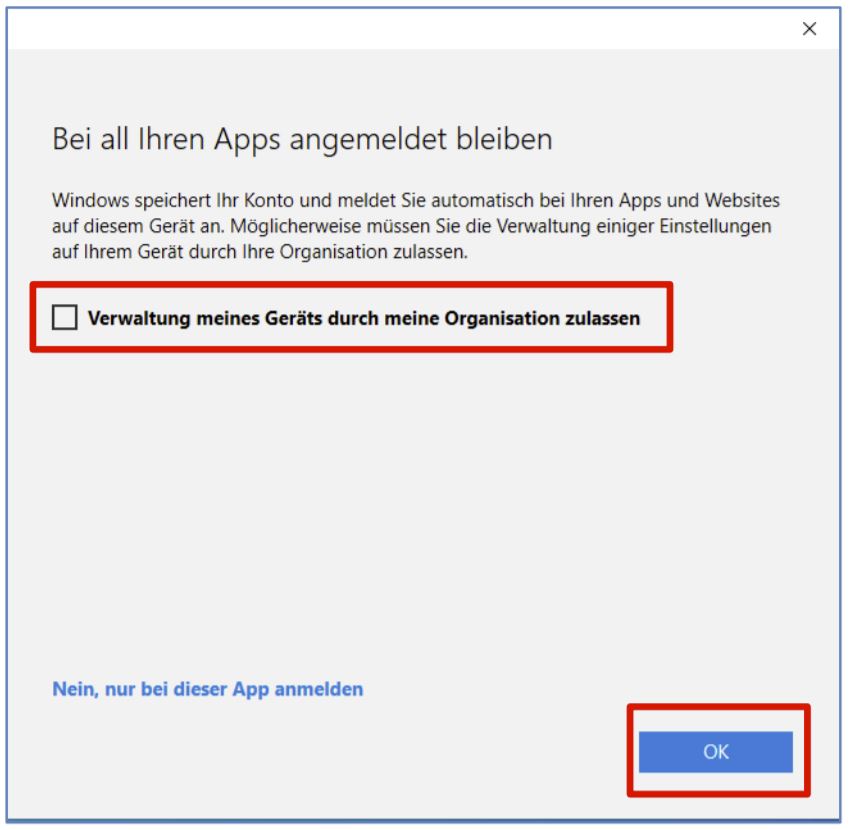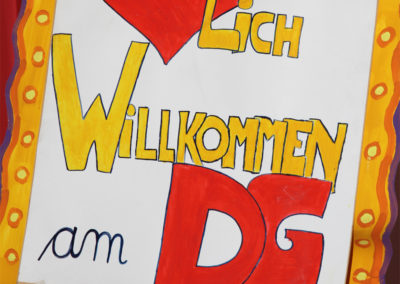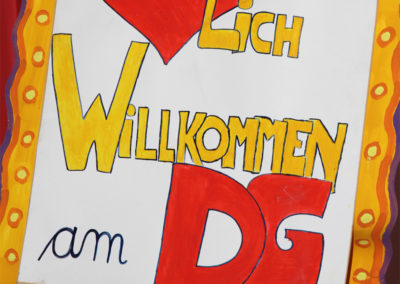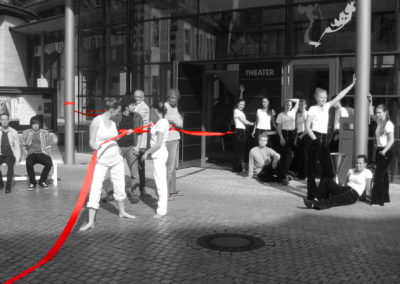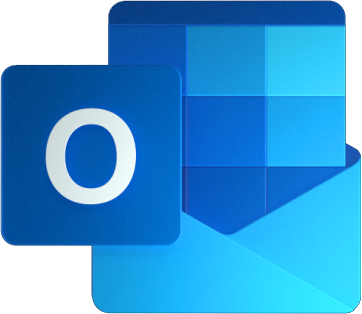Office 365 E3 Anleitung
Was beinhaltet die Office 365 E3 Version?
Die Office 365 E3 Version erweitert unsere bestehende Office A1-Onlineversion. Die Office-Anwendungen kannst du nun auch offline auf deinem Endgerät installieren und verwenden.
Jede Mitarbeiterin, jeder Mitarbeiter, jede Schülerin und jeder Schüler des Dientzenhofer-Gymnasiums hat die Möglichkeit die Office-Anwendungen auf bis zu 15 Endgeräten (5 PCs oder Macs, 5 Tablets und 5 Smartphones) pro Benutzer lokal zu installieren und für schulische Zwecke zu benutzen. Die Benutzung der Office-Apps ist nur den o.g. Personen erlaubt und nur nach einer Verknüpfung mit dem personalisierten Account (Schul-E-Mail) möglich.
Nach erfolgreichem Abitur oder abgeschlossener Seminarausbildung, Schulwechsel oder Auflösen des Arbeitsvertrages wird der Benutzer und die Lizenz entfernt und nach 30 Tagen gelöscht. Eine Nutzung der Office-Apps ist dann nicht mehr möglich.
Installationsanleitung
ACHTUNG:
Die Möglichkeit der Installation soll nur ein Angebot darstellen. Zu keinem Zeitpunkt verlangen wir, dass die Anwendungen installiert werden müssen!
Wenn du bereits eine funktionierende Office Installation besitzt oder gekauft hast, musst du nicht zwingend diese bereitgestellte Version installieren!
- Deinstalliere bitte alle vorhandenen Office Installationen.
- Öffne einen Browser (wir empfehlen Chrome) und wechsle zu office365.dg-info.de.
- Melde dich mit deiner Schul-E-Mailadresse und Passwort an. Hilfe hierzu findest Du hier.
- Wähle auf der Startseite Office installieren aus. (Wenn du eine andere Startseite festgelegt hast, dann wechsle zu aka.ms/office-install.)
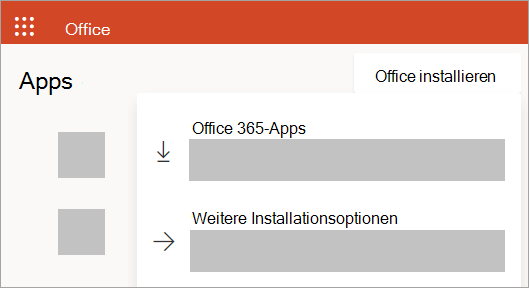
4. Wähle Office365-Apps aus, um mit der Installation zu beginnen.
Tipp:
Die 64-Bit-Version wird standardmäßig installiert – außer wenn Office erkennt, dass du bereits eine 32-Bit-Version von Office (oder eine eigenständige Office-App wie Project oder Visio) installiert hast. In diesem Fall wird die 32-Bit-Version von Office installiert.
Wenn du von einer 32-Bit-Version zu einer 64-Bit-Version oder umgekehrt wechseln möchtest, musst du zuerst Office deinstallieren (einschließlich aller installierten eigenständigen Office-Apps wie Project oder Visio). Nach Abschluss der Deinstallation meldest du dich erneut beim DG Office Portal an, und wählst Andere Installationsoptionen, anschließend die gewünschte Sprache und Version (64-Bit oder 32-Bit) und dann Installieren aus. (Wenn du diese eigenständigen Apps erneut installieren musst, lies bitte Installieren von Visio bzw. Installieren von Project.)
5. Damit wird der Download von Office auf dem Gerät abgeschlossen.
6. Um die Installation abzuschließen, folge den Anweisungen im nächsten Abschnitt, indem du das von dir genutzte Betriebssystem auswählst.
- Installation auf einem PC/Windows
- Installation auf einem Mac
- Installation auf einem Android Gerät
- Installation auf einem iOS Gerät
Installieren von Office
1. Klicken – je nach Browser – auf Ausführen (in Edge oder Internet Explorer), Einrichten (in Chrome) oder Datei speichern (in Firefox).
Wenn die Eingabeaufforderung der Benutzerkontensteuerung mit der Frage kommt Verwaltung meines Geräts durch meine Organisation zulassen, dann entferne den Haken klicke auf NEIN/OK.
HINWEIS: Die Idee, die Microsoft mit diesem Standardverhalten verfolgt, sind BYOD Szenarien. Wenn Mitarbeiter Firmendokumente mit ihren privaten Geräten bearbeiten, kann so mit „Windows Information Protection“ sichergestellt werden, dass diese nur auf Geräten geöffnet werden können, die bestimmte Kriterien erfüllen oder auch, dass die Dokumente nur verschlüsselt gespeichert werden können. Dazu müssen die Geräte dieser Mitarbeiter verwaltet werden können. Dies trifft bei der Schule nicht in gleichem Masse zu. Dokumente unserer Schülerinnen und Schüler müssen nicht gegen wirtschaftliche Konkurrenz geschützt werden, im Gegenteil, diese Arbeiten „gehören“ den Schülerinnen und Schülern in gewisser Weise.
Die Installation beginnt.
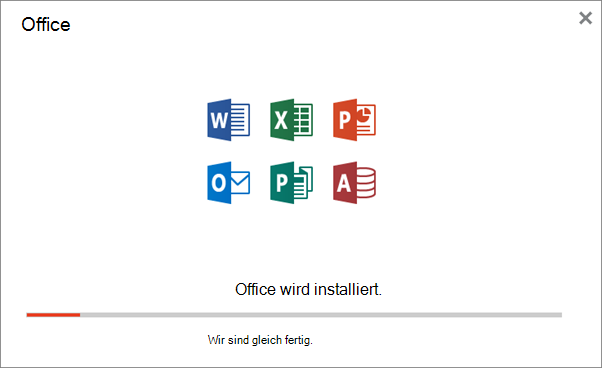
2. Die Installation ist abgeschlossen, wenn der Satz “Alles bereit. Office ist jetzt installiert” angezeigt und eine Animation abgespielt wird, die dir zeigt, wo die Office-Anwendungen auf dem Computer zu finden sind. Wähle “Schließen”.
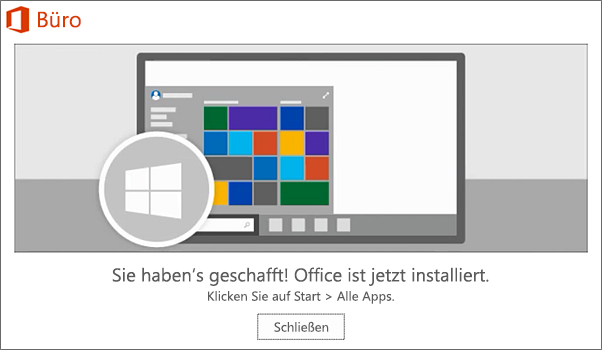
Aktivierung von Office
1. Um eine Office-App zu öffnen, wähle die Schaltfläche Start aus (unten links auf deinem Bildschirm), und gib den Namen einer Office-App ein, z. B. Word. Wenn du Windows 8.1 oder 8.0 verwendest, gib den Namen einer Office-App auf dem Startbildschirm ein. Kannst Du die Office-Apps nicht finden?
2. Um die Office-App zu öffnen, wähle das entsprechende Symbol in den Suchergebnissen aus.
3. Wenn die Office-App geöffnet wird, stimme den Bedingungen des Lizenzvertrags zu. Office ist aktiviert und kann verwendet werden! Viel Spaß!
Installieren von Office
1. Sobald der Download abgeschlossen ist, öffne den Finder, navigiere zu Downloads und doppelklicke auf die Datei Microsoft_Office_Installer.pkg (Name kann leicht variieren).
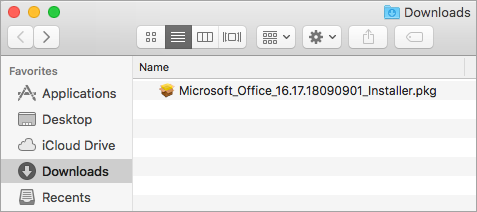
Tipp: Wenn eine Fehlermeldung angezeigt wird, die besagt, dass Microsoft Office Installer.pkg nicht geöffnet werden kann, da es von einem unbekannten Entwickler stammt, warte 10 Sekunden und verschiebe die heruntergeladene Datei auf den Desktop. Halte Strg gedrückt und klicke auf die Datei, um das Installationsprogramm zu starten.
2. Wähle im ersten Installationsbildschirm Weiter, um den Installationsprozess zu starten.
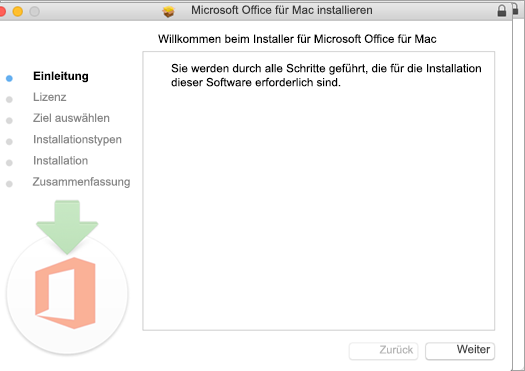
3. Überprüfe den Software-Lizenzvertrag, und klicke dann auf Weiter.
4. Wähle Stimme zu aus, um den Bedingungen des Software-Lizenzvertrags zuzustimmen.
5. Wähle aus, wie Office installiert werden soll, und klicke auf Weiter.
6. Überprüfe den Speicherplatzbedarf oder ändere den Installationsort, und klicke dann auf Installieren.
Hinweis: Wenn du nur bestimmte Office-Apps und nicht die gesamte Suite installieren möchten, klicke auf die Schaltfläche Anpassen, und deaktiviere die nicht gewünschten Programme.
7. Gib nach einer entsprechenden Aufforderung das Kennwort für die Mac-Anmeldung ein, und klicke dann auf Software installieren. (Dies ist das Kennwort, mit dem du dich auf deinem Mac anmeldest.)
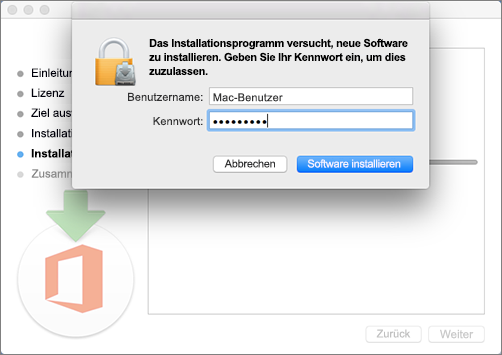
8. Die Installation der Software wird gestartet. Klicke nach Abschluss der Installation auf Schließen. Wenn die Office-Installation fehlschlägt, lies: Was Sie versuchen können, wenn Sie Office für Mac nicht installieren oder aktivieren können.
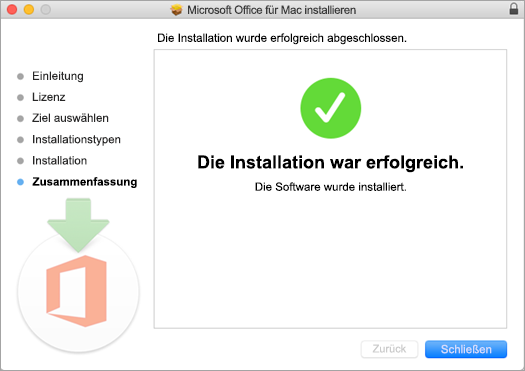
Starten einer Office für Mac-App und des Aktivierungsprozesses
1. Klicke auf das Symbol Launchpad im Dock, um alle Apps anzuzeigen.

2.Klicke auf das Symbol Microsoft Word im Launchpad.
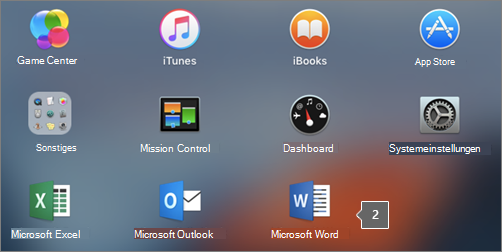
3. Das Fenster Neuigkeiten öffnet sich automatisch, wenn Sie Word starten. Klicke auf Erste Schritte, um die Aktivierung zu beginnen. Wenn du Hilfe beim Aktivieren von Office benötigen, findest du zusätzliche Informationen unter Aktivieren von Office für Mac. Wenn die Aktivierung von Office fehlschlägt, findest du Informationen unter Hilfe bei Problemen mit der Installation oder Aktivierung von Office für Mac.
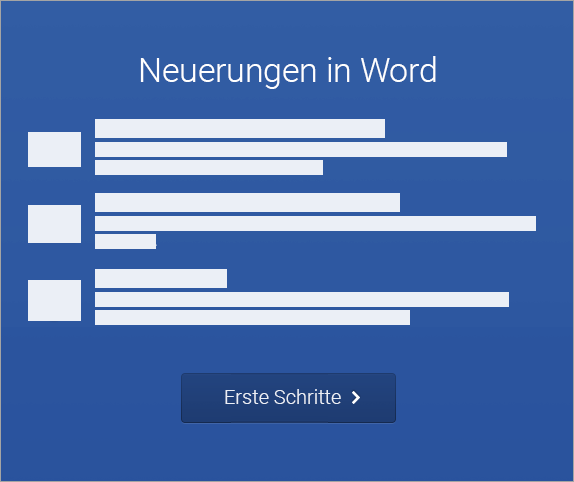
Installationshinweise
Wie hefte ich die Office-App-Symbole am Dock an?
1. Wechsel zu Finder > Anwendungen, und öffne die gewünschte Office-App.
2. Drücke im Dock CTRL, und klicke auf, oder klicke mit der rechten Maustaste auf das App-Symbol, und wähle dann Optionen > Im Dock belassen aus.
Um Office-Apps und E-Mail auf einem Android Gerät zu installieren und einzurichten, folge bitte dieser Anleitung.
Um Office-Apps und E-Mail auf einem iOS Gerät zu installieren und einzurichten, folge bitte dieser Anleitung.
Office-Installation deaktivieren
Wenn ihr die Office-Apps auf einem bestimmten Gerät nicht mehr benötigt, auf ein anderes Gerät wechseln wollt oder die Anzahl der Lizenzen für eine Geräteart am Limit (s.o.) angekommen ist, könnt ihr die Office-Installationen deaktivieren und die Anwendungen entfernen.
1. Wechsel auf einem beliebigen Gerät zu https://Portal.Office.com/Account/#Home , und registriere dich mit deinem Schulkonto, wenn du dazu aufgefordert wirst.
2. Wähle auf der Kachel Office Apps & Devices die Option Apps und Geräte anzeigen aus.
3. Wähle unter Apps & Geräte den nach unten weisenden Pfeil neben Geräte aus, um die Geräte anzuzeigen, auf denen Office installiert ist.
4. Wähle Abmelden neben dem Gerät aus.
5. Es kann bis zu 72 Stunden dauern, bis Office erkennt, dass du dich abgemeldet hast.
HINWEIS: Nachdem du dich bei Office abgemeldet hast , kannst du weiterhin Dokumente auf deinem Gerät anzeigen und drucken, aber du kannst sie nicht bearbeiten oder neue erstellen.
Deinstallieren von Office
Um Office komplett von dem Gerät zu entfernen, wähle bitte die entsprechende Anleitung aus:
Microsoft Office 365 Hilfe und Support
Bei Problemen mit dem Login oder deinem Passwort bekommst du auf unserer Support Seite Hilfe: Office 365 am DG.
Wir können für die installierten Office-Apps leider keinen vollumfänglichen Support anbieten. Bitte besuche bei Fragen die Microsoft Support Seite: Microsoft 365-Hilfe und -Learning.
Erfahre, wie du mithilfe dieser Anleitungen in jedem Browser mit Office produktiv arbeiten.
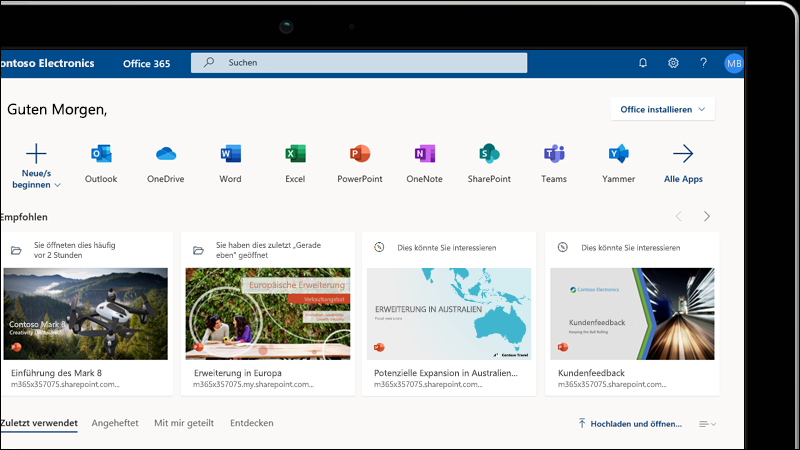
Erledige anfallende Aufgaben schnell mithilfe dieser Kurzübersicht und Tastenkombinationen.